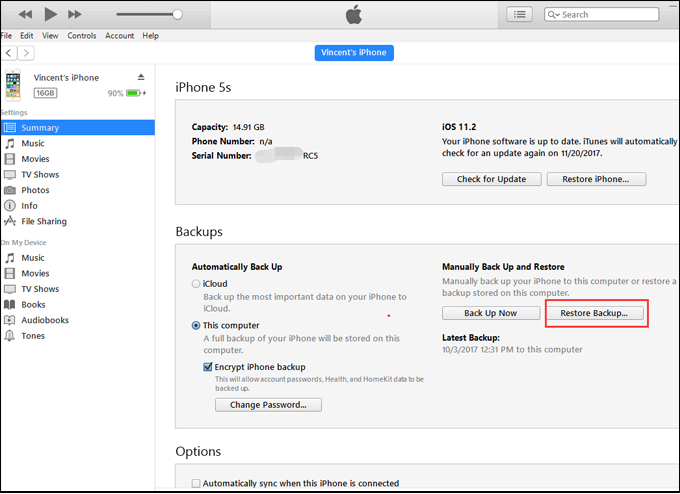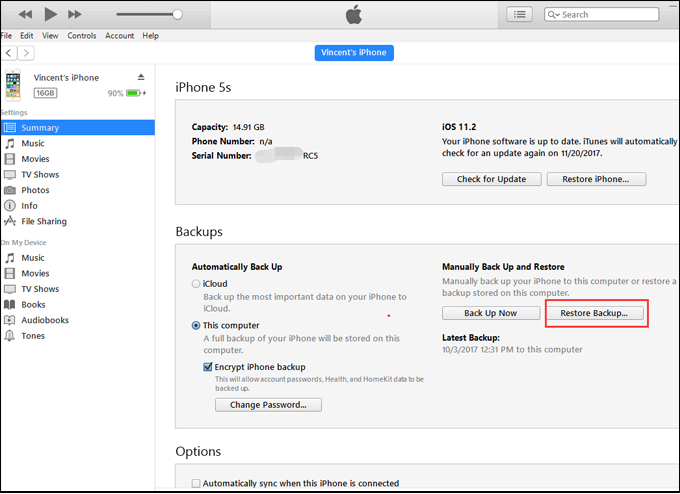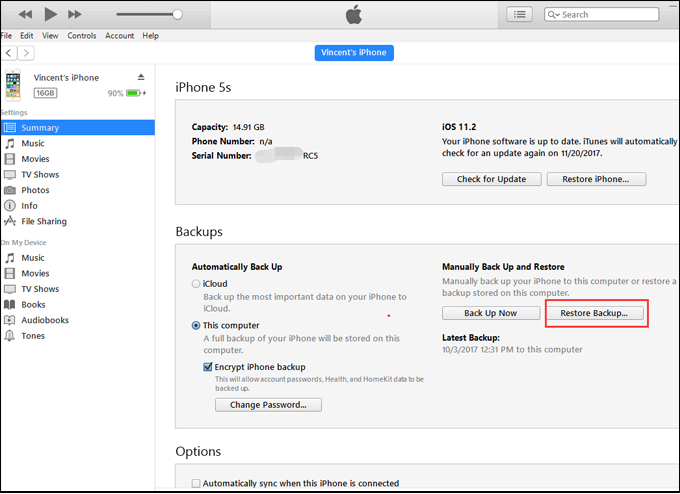To transfer SMS on your iPhone with iOS 6, you need iTunes to help. iTunes 10.7 is highly recommended. The following simple tutorials will show you how to use Backuptrans software and iTunes to manage SMS on iPhone with iOS 6:
* Transfer and backup SMS from iPhone to computer
* Transfer and restore SMS from computer to iPhone
* Transfer Android SMS to iPhone
* Transfer iPhone SMS to Android
* Transfer iPhone SMS to another iPhone

Transfer and backup SMS from iPhone to computer
Step 1: Backup your iPhone with iTunes
Connect your iPhone to the computer, launch iTunes, and then right click on the iPhone and select "Backup". Please don't set encrypted backups in iTunes when backing up.
Note: Please make sure that you have
turned off the "iCloud Backup"on iPhone and iTunes before backing up in iTunes.
Step 2: Import SMS from iTunes Backup
Run Backuptrans software, click the Local Database list icon and then go File -> Import SMS from iTunes Backup to Local Database. Or you can right click the Local Database list icon and then choose "Import SMS from iTunes Backup to Local Database".
Step 3: Manage SMS on Backuptrans
After you have imported SMS from iTunes backup, you can manage the imported SMS on Backuptrans software, such as exporting messages to file and printing messages.
Go to top
Transfer and restore SMS from computer to iPhone
Step 1: Backup your iPhone with iTunes
Connect your iPhone to the computer, launch iTunes, and then right click on the iPhone and select "Backup". Please don't set encrypted backups in iTunes when backing up. This step is
important. You must make a backup with your iPhone in iTunes first before restoring SMS.
Note: Please make sure that you have
turned off the "iCloud Backup"on iPhone and iTunes before backing up in iTunes.
Step 2: Export SMS to iTunes Backup from Backuptrans
Run Backuptrans software, right click the SMS database under Local Database list and then choose "Export SMS to iTunes Backup". Then the messages in Backuptrans will be exported and merged into the iTunes backup files you have just created in step 1.
Step 3: Restore your iPhone with iTunes
Connect your iPhone to the computer, launch iTunes, and then right click on the iPhone and select "Restore from Backup".
Go to top
Transfer Android SMS to iPhone with iOS 6
Step 1: Backup your iPhone with iTunes
Connect your iPhone to the computer, launch iTunes, and then right click on the iPhone and select "Backup". Please don't set encrypted backups in iTunes when backing up. This step is
important. You must make a backup with your iPhone in iTunes first before restoring SMS.
Note: Please make sure that you have
turned off the "iCloud Backup"on iPhone and iTunes before backing up in iTunes.
Step 2: Backup SMS from Android to Backuptrans database
Run Backuptrans software, click the Android in Devices list and then turn to top toolbar and press "Backup SMS to Local Database" button or go File -> Backup SMS to Local Database. All the SMS messages on your Android will be saved to a local database.
Step 3: Export SMS to iTunes Backup from Backuptrans database
Right click the SMS database you have just backed up from Android under Local Database list and then choose "Export SMS to iTunes Backup". Then the messages in Backuptrans will be exported and merged into the iTunes backup files you have just created in step 1.
Step 4: Restore your iPhone with iTunes
Connect your iPhone to the computer, launch iTunes, and then right click on the iPhone and select "Restore from Backup".
Go to top
Transfer SMS to Android from iPhone with iOS 6
Step 1: Backup your iPhone with iTunes
Connect your iPhone to the computer, launch iTunes, and then right click on the iPhone and select "Backup". Please don't set encrypted backups in iTunes when backing up.
Note: Please make sure that you have
turned off the "iCloud Backup"on iPhone and iTunes before backing up in iTunes.
Step 2: Import SMS from iTunes backup
Run Backuptrans software, click the Local Database list icon and then go File -> Import SMS from iTunes Backup to Local Database. Or you can right click the Local Database list icon and then choose "Import SMS from iTunes Backup to Local Database".
Step 3: Transfer SMS from Backuptrans to Android
Right click the SMS database you have just imported from iTunes under Local Database list and then choose "Transfer SMS from Database to Android".
Go to top
Transfer iPhone (A) SMS to iPhone(B) with iOS 6
Step 1: Backup your iPhone (A) with iTunes
Connect your iPhone (A) to the computer, launch iTunes, and then right click on the iPhone (A) and select "Backup". Please don't set encrypted backups in iTunes when backing up.
Note: Please make sure that you have
turned off the "iCloud Backup"on iPhone and iTunes before backing up in iTunes.
Step 2: Import iPhone (A) SMS from iTunes backup to Backuptrans
Run Backuptrans software, click the Local Database list icon and then go File -> Import SMS from iTunes Backup to Local Database. Or you can right click the Local Database list icon and then choose "Import SMS from iTunes Backup to Local Database". All the SMS messages on your iPhone (A) will be saved to a local database.
Step 3: Backup your iPhone (B) with iTunes
Connect your iPhone (B) to the computer, launch iTunes, and then right click on the iPhone (B) and select "Backup". Please don't set encrypted backups in iTunes when backuing up. This step is
important. You must make a backup with your iPhone in iTunes first before restoring SMS.
Note: Please make sure that you have
turned off the "iCloud Backup"on iPhone and iTunes before backing up in iTunes.
Step 4: Export SMS to iTunes Backup of iPhone (B)
Run Backuptrans software, right click the SMS database imported from iPhone (A) under Local Database list and then choose "Export SMS to iTunes Backup". Choose the iPhone (B) backup files and then the messages in Backuptrans will be exported and merged into the backup files iTunes you have just created in step 3.
Step 5: Restore your iPhone with iTunes
Connect your iPhone (B) to the computer, launch iTunes, and then right click on the iPhone (B) and select "Restore from Backup".
Go to top
If you have any question, please contact us at support@backuptrans.com. We will try our best to help you.