The following tutorial shows you how to convert WhatsApp messages from Backuptrans local database into a crypt file. After saving messages into a crypt file, you can restore messages from the crrypt file into your Android phone easily.
Step 0: Click "Tools"->"Check for update" in Backuptrans software on the computer to make sure you are using the latest version. And make sure you have installed WhatsApp Messenger on Android Phone.
Step 1: Disconnect WhatsApp from Google Drive Backup
0) Make sure you have installed the latest version WhatsApp Messenger on Android Phone.
1) Go to drive.google.com on your computer.
2) Click "My Drive"->"Settings"-> "Manage Apps".
3) Choose "WhatsApp Messenger", click "Options"->"Disconnect from Drive".(Skip if don't have this option)
Note:If you have a large backup on drive, it may take a few minutes to display WhatsApp Messenger in Apps list.
4) Go to WhatsApp Messenger on your Android Phone, click "Settings">"Chats">"Chat Backup">"Backup to Google Drive" and then choose "Never" option.
Step 2: Download AppClone(two APK files) from the following links to install on your Android Phone
For Android 13:
https://www.backuptrans.com/appclone64sup.apk.php?r&api=33
https://www.backuptrans.com/appclone64.apk.php?r&api=33
For Android 9, 10, 11 & 12:
https://www.backuptrans.com/appclone64sup.apk.php?r
https://www.backuptrans.com/appclone64.apk.php?r&api=28
For Android 6, 7 and 8:
https://www.backuptrans.com/appclone64sup.apk.php?r
https://www.backuptrans.com/appclone64.apk.php?r
Note: If you are using an old Android Phone with 32bit OS, just download the following one instead.
https://www.backuptrans.com/appclone.apk.php?r
Step 3:Allow AppClone to access files and media on Android
1: Settings => Apps => AppClone => Permissions => Files and media.
2 Tap Allow all management of all files.
3: Settings => Apps => AppClone 64bit Support => Permissions => Files and media.
4 Tap Allow all management of all files.
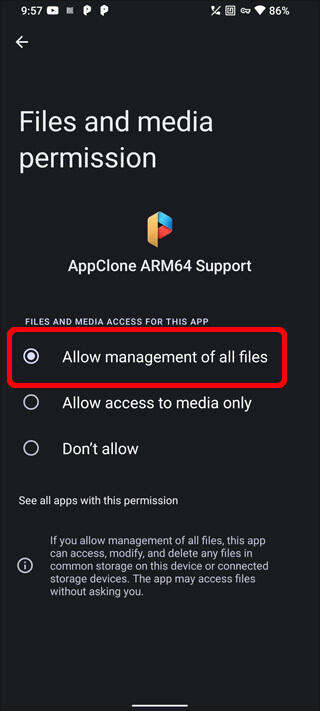
Step 4:Make a copy of WhatsApp in AppClone
1: Open AppClone on Android Phone.
2 Tap More -> Speed Mode to make it OFF.

3: Tap Add App to add WhatsApp Messenger into the AppClone space.
4: Login WhatsApp Messenger with your account.
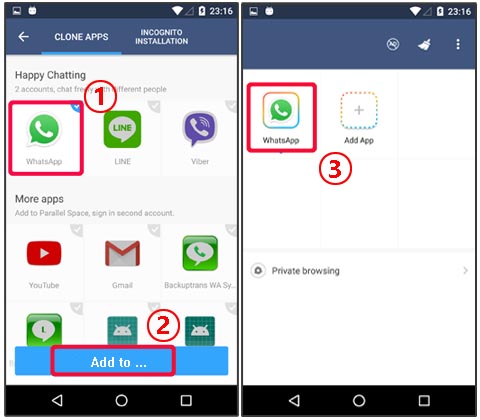
Step 5: Save WhatsApp Messages into Backuptrans local database(Skip if done)
You can connect from your old iPhone/Android Phone to the software via USB. And then click "Backup" button to save all whatsapp chat messages into Backuptrans local database. Or loading messages from iTunes backup is also supported.
Step 6: Right-click the database name on Backuptrans software and then choose "Export Messages to Crypt File" menu.
Step 7: Choose a folder to save you exported files.
Step 8: Check the exported files
After exported, you will get a folder like CryptConverter-[datetime]-[*****]. Open the folder then you will see another folder named WhatsApp.
Step 9: Copy the WhatsApp folder to Android
Connect your Android Phone to computer via USB cable in MTP method. Then copy the WhatsApp folder you got in step 4 to the folder Android/media/com.whatsapp on your Android Phone storage.
Note: If you already have a WhatsApp folder on Android Phone storage, please remove or rename it first before coping files from computer.
Step 10: Reset current WhatsApp data on Android Phone
1) Download Backuptrans WA Sync from the following link to install on your Android Phone
http://www.backuptrans.com/download/backuptrans-wa-sync.apk
2) Run Backuptrans WA Sync and then click the "Reset Data" button.
Step 11: Restore WhatsApp chats from Crypt File on Android Phone
Run WhatsApp Messenger inside AppClone on Android then it will ask you to restore chat history. Just click the "Restore" button to continue.
Step 12: Now please check if you can view all the transferred messages inside AppClone on Android Phone. If yes, please to go step 12.
Step 13: Move messages to the normal version WhatsApp Messenger on Android Phone
After transferred whatsapp chats to AppClone on Android, you need to move the messages to the normal version WhatsApp Messenger back to your Android Phone. Just follow these simple steps:
1) Backup whatsapp data from AppClone onto Android Phone storage.(Go to WhatsApp Messenger inside AppClone > [Menu Button] > Settings > Chats > Chat Backup and then tap [BACK UP] button)
2) Run the normal version WhatsApp Messenger on your Android Phone and then verify with your phone number.
3) During the verification process, WhatsApp will automatically find your backup and ask you if you would like to restore it. Click yes to restore chats from the backup file.
4) Done! Now you can see all the messages messages in WhatsApp Messenger on Android Phone.
If you have any further question, please contact us at support@backuptrans.com.
comments powered by Disqus